¿Sabes por qué es bueno registrarte?
Se encuentra usted aquí
Reglas lógicas en Microsoft Word 365
En el artículo “Mailings con Microsoft Word 365” hemos aprendido a realizar el envío de un mail masivo, a los destinatarios de correo electrónico contenidos en una hoja Excel. Ahora, vamos a aprender a cambiar los textos de nuestro correo en base a un campo desea hoja.
Por ejemplo, en vez de comenzar con un “Estimado”, comprobar antes de enviarlo si e destinatario es hombre o mujer, de forma que podamos enviar el mail con “Estimada”. También podremos cambiar algún párrafo del correo. Para nuestro ejemplo, trabajaremos con un mail que anuncia al destinatario que ha ganado un premio. Nuestro premio podrá ser en metálico, o en vales de descuento. De forma que nuestro mail cambiará en base al importe del premio.
Te recomiendo que te leas el artículo “Mailings con Microsoft Word 365”, en el que se explica cómo realizar el mailing y vuelvas a este artículo para aprender a insertar los campos basados en reglas lógicas y cómo funciona.
Reglas Lógicas
Si ya sabes hacer un mailing desde Word, vamos a ver qué es y para qué sirve una regla lógica. Todo en esta vida funciona con condicionales. Una condición, para que sea condición, debe ser igual, distinto, mayor, menor, etc. que algo. Es decir, para que podamos realizar una u otra acción, debemos tener una condición que se cumplirá o no. Para nuestro ejemplo, trabajaremos primero con la condición del sexo.
Necesitaremos por tanto, un campo que nos indique qué sexo tiene el destinatario del mail. En ese campo puedes escribir “H” hombre y “M”, mujer. Con eso, sería suficiente.
Como ya te he dicho, vamos a ver reglas condicionales. Estas reglas, tienen una condición y si esa condición se cumple, se realizará una acción y en caso de que no se cumpla, se realizará otra distinta. Esto se puede dibujar de la siguiente forma:

Siguiendo por esta línea, nuestra condición será que el campo Sexo de nuestra hoja Excel sea igual a “H”. Como ejemplo, he creado esta hoja Excel:
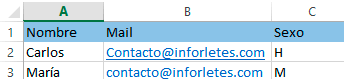
Fíjate que también he insertado un campo premio, para el siguiente ejem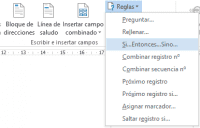 plo. Vamos ahora con el del Sexo. Samos por hecho que ya sabes hacer un mailing, de forma que lo que tenemos que hacer es únicamente diseñar nuestras reglas lógicas. Para ello, vamos a la pestaña de Correspondencia y pulsamos sobre Reglas. Se despliega una lista como esta:
plo. Vamos ahora con el del Sexo. Samos por hecho que ya sabes hacer un mailing, de forma que lo que tenemos que hacer es únicamente diseñar nuestras reglas lógicas. Para ello, vamos a la pestaña de Correspondencia y pulsamos sobre Reglas. Se despliega una lista como esta:
En la lista desplegada seleccionaremos ![]() y veremos la siguiente ventana.
y veremos la siguiente ventana.
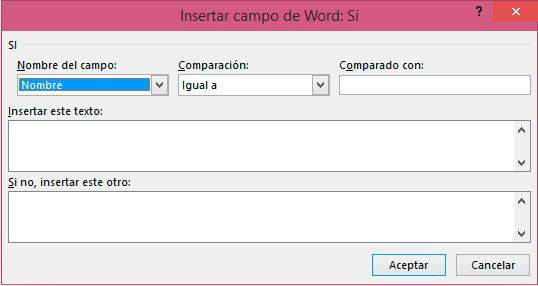
Ahora, es fácil. La condición la crearemos en los primeros campos, Nombre del campo, es un desplegable donde seleccionaremos e campo de la base de datos que dará condición. En nuestro caso, el ampo Sexo. En el desplegable comparación, lo que haremos será seleccionar es igual, ya que en nuestro caso, pretendemos que así sea. Y en el campo comparado con, escribiremos el valor que da pie a la condicional. En nuestro caso, una H.
De esta forma, está hecha la condición. Ahora nos queda definir los valores del OK y del KO, que vimos en el esquema anterior. Buen, en el caso de que se cumpla la condición, (es el siguiente campo) escribiremos, “Estimado Sr. “ pero sin comillas. Y en el último capo que nos queda por rellena, definimos lo que debe escribirse cuando no se cumple la condición, En nuestro caso, “Estimada Sra.” También sin comillas.
No quedaría de esta forma:
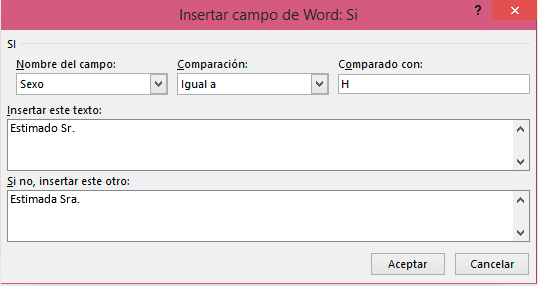
En nuestro documento, lo que podremos leer será el valor que se mostrará, en base a la condición puesta, para el primer registro de nuestra hoja Excel. Es decir si la primera línea del Excel tiene Sexo=H, lo que veremos será Estimado Sr.
¿Podríamos cambiar esta regla?
Si, claro. La forma de cambiarla, es sencilla, pero ahora, no dispondremos del editor como en el caso anterior. Descuida que no es ningún problema. Lo que haremos, será lo siguiente: Pincharemos sobre el texto resultante de nuestra regla lógica de nuestro documento con el botón derecho del ratón y en el desplegable que se ve a continuación,
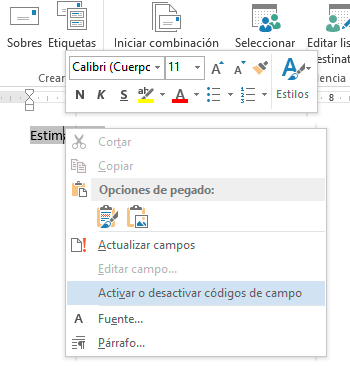
Seleccionaremos ![]() . Esta función, nos mostrará nuestra formula lógica de la siguiente manera:
. Esta función, nos mostrará nuestra formula lógica de la siguiente manera:
![]()
Analizaremos esta línea, aunque es muy fácil de entender.
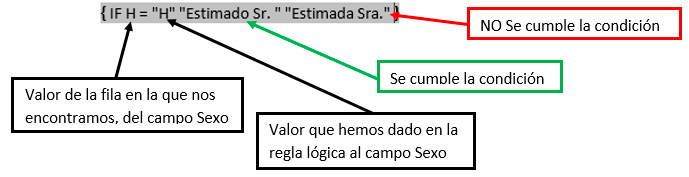
Con esta línea de texto y su explicación, podrá cambiar los valores que necesites. Supongamos que quieres cambiar Estimado, por Querido. Se quedaría de esta forma:
{IF H="H" "Querido Sr." "Estimada Sra."}
Cuando termines de editarlo, vuelves a pulsar sobre el texto con el botón derecho y seleccionas ![]() . Ya estaría Modificado.
. Ya estaría Modificado.
¿Te atreves a hacer lo mismo tú solo con el campo premio?
Si el valor del premio es igual o superior a 1500, escribe que se le transferirá el importe premiado a una cuenta indicada. En caso contrario, se le dará el importe del premio en vales de descuento para próximas compras.
¡Suerte!.



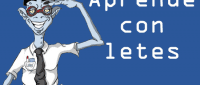
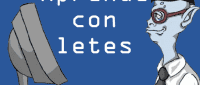
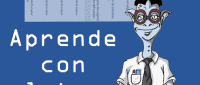
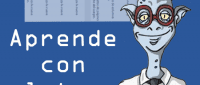
Añadir nuevo comentario