¿Sabes por qué es bueno registrarte?
Se encuentra usted aquí
Insertar firma personalizada en word 365
A menudo necesitamos utilizar una imagen, un texto, cabeceras, etc. En distintos documentos. Un ejemplo claro es la firma que utilizamos en las cartas tipo. Cuando nuestra empresa quiere enviar una carta a sus clientes, y se pone en la misma, una firma. Esta firma,se reutilza después para distintas campañas más.
Vamos a hacer un ejercicio muy sencillo y que reutilizaremos en infinidad de ocasiones. Se trata de diseñar e insertar una línea de firma personalizada, que reutilizaremos en el futuro.
En nuestro ejercicio, utilizaremos el típico, “En localidad, a fecha que sea” y un “Firmado por: Nombre del firmante”.
El objetivo es tener algo parecido a esto:
De forma que podamos ponerlo con tan solo dos clics.
Para crearlo, utilizaremos lo que en Microsoft Word se conoce como autotextos.
Debo aclarar que la firma utilizada, la he sacado de internet. Si buscas en google “garabato firma” como imágenes, aparecerán varias. Yo, he seleccionado esta, aunque tú utilizarás una firma tuya previamente escaneada.
Vamos a ello.
Lo primero que haremos será insertar la línea de firma. Desde la pestaña Inicio, desplegaremos sobre el botón ![]() bordes. Y seleccionaremos la opción de
bordes. Y seleccionaremos la opción de ![]() . Aparecerá nuestra línea:
. Aparecerá nuestra línea:
Si pulsamos sobre ella el botón derecho del ratón, podremos ver un menú como este:
En él, pulsaremos sobre “Dar formato a la línea horizontal”. De esta forma podremos cambiar el tamaño y color de la línea.
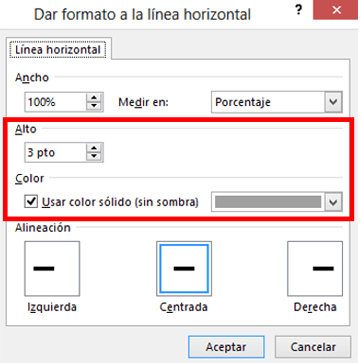
Con modificar el “Alto”, el "color" y marcando si quieres o no "sombra", debería bastar aunque tú, puedes jugar con las diferentes opciones para ver qué hace cada cosa. Cuando termines, pulsa sobre aceptar.
Una vez hecho esto, tendremos que escribir el texto inicial, y que además, no cambiará. En nuestro caso, “En Madrid a “ fíjate que he puesto un espacio después de “a”. Esto lo hago porque ahora, insertaremos un campo, con la fecha. Esta fecha la da el sistema de forma que aparecerá la fecha que sea en el momento en el que estemos trabajando con ese documento.
Para insertar el campo con la fecha, nos situaremos en la pestaña Insertar y dentro de esta, en el grupo texto y desplegaremos pinchando sobre el botón ![]() “Explorar elementos rápidos” para poder ver lo siguiente:
“Explorar elementos rápidos” para poder ver lo siguiente:
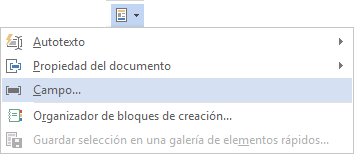 En este desplegable pincharemos sobre “Campo”, para que se nos muestre la siguiente ventana, en la que en el desplegable de categorías, seleccionaremos “Fecha y Hora”. Una vez hecho esto, se mostrará un listado de los diferentes formatos de fecha y hora que Word maneja. Selecciona el que desees y pulsa sobre aceptar.
En este desplegable pincharemos sobre “Campo”, para que se nos muestre la siguiente ventana, en la que en el desplegable de categorías, seleccionaremos “Fecha y Hora”. Una vez hecho esto, se mostrará un listado de los diferentes formatos de fecha y hora que Word maneja. Selecciona el que desees y pulsa sobre aceptar.
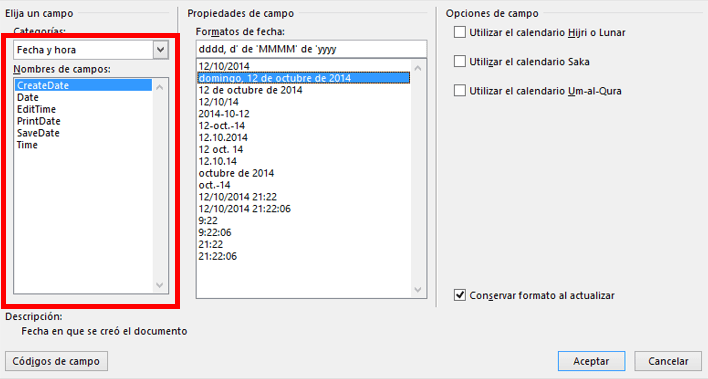
Si lo has hecho como te he dicho, ahora tendrás esto:
Ponle un punto después de la fecha para dejarlo perfecto. Ahora, damos un intro, tabulamos y escribimos “Firmado:” e insertamos la firma digitalizada (escaneada). Recuerda que la firma debes enerla escaneada y la insertas desde la pestña insertar, Imagen.
Lo más normal es que la firma que insertes, sea demasiado grande. Recuerda que puedes cambiarle el tamaños, con los puntos de ajuste que aparecen en la imagen sobre estas líneas. Ten en cuenta a la hora de hacerlo que deberías hacerlo sobre las esquinas, para que se mantenga el tamaño reducido a escala, sin deformar la firma original.
Si hemos llega do hasta aquí, tan solo nos queda escribir debajo de la firma, el nombre del firmante. Si te fijas, yo lo he hecho cambiando el tipo de letra y color, únicamente para que sepas que se puede hacer y se quedaría guardado de esa forma. Hacerlo o no, dependerá de ti.
do hasta aquí, tan solo nos queda escribir debajo de la firma, el nombre del firmante. Si te fijas, yo lo he hecho cambiando el tipo de letra y color, únicamente para que sepas que se puede hacer y se quedaría guardado de esa forma. Hacerlo o no, dependerá de ti.
Bueno pues, una vez terminado nuestro patrón, tan sólo deberemos seleccionarlo (desde la línea hasta el firmante).
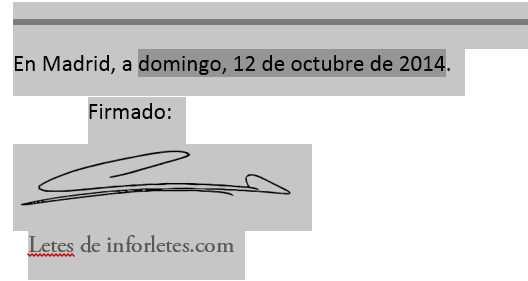
Nos situamos en la pestaña Insertar y desplegamos sobre el botón ![]() “Explorar elementos rápidos” y pulsamos sobre “guardar selección en una galería de elementos rápidos”
“Explorar elementos rápidos” y pulsamos sobre “guardar selección en una galería de elementos rápidos”
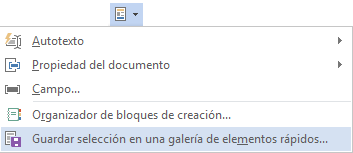
Se mostrará ahora la siguiente ventana, en la que escribiremos el nombre de la firma y yo, os recomiendo que creéis una nueva categoría, para almacenar las firmas.
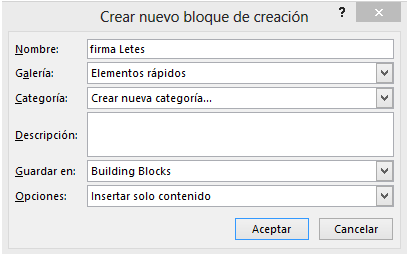
Si desplegáis en categorías, saldrá una nueva ventana en la que ponemos el nombre de la categoría, para localizar posteriormente nuestra firma de una forma más sencilla. Esta es la ventana:
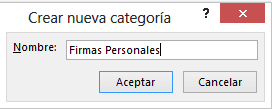 En ella ponemos el nombre de la categoría, aceptamos las dos ventanas y ya está guardada nuestra firma.
En ella ponemos el nombre de la categoría, aceptamos las dos ventanas y ya está guardada nuestra firma.
A partir de ahora, cuando queramos introducirla en un documento, tendremos que pulsar el botón ![]() “Explorar elementos rápidos” y seleccionaremos nuestra firma directamente.
“Explorar elementos rápidos” y seleccionaremos nuestra firma directamente.
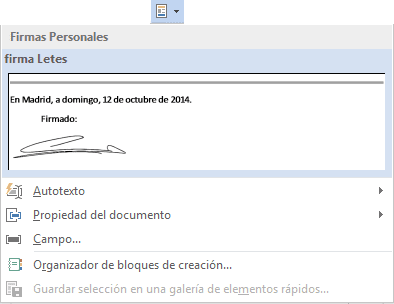
En caso de que no se vea la firma en ese desplegable, pulsaremos sobre el botón![]() y en la ventana que se muestra a continuación, fijándonos en nuestra categoría, encontraremos nuestra firma.
y en la ventana que se muestra a continuación, fijándonos en nuestra categoría, encontraremos nuestra firma.
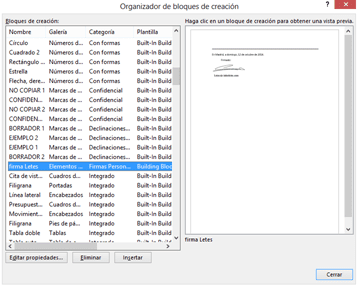
¡Es así de sencillo!


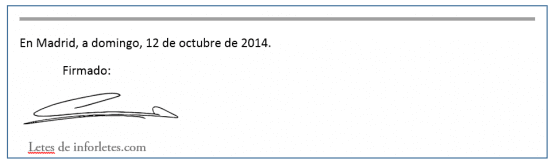
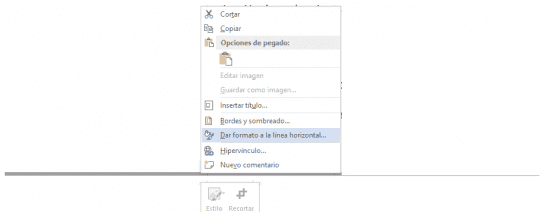
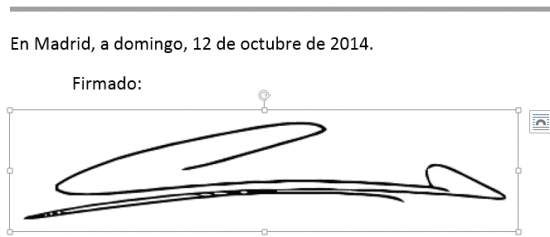
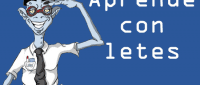
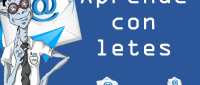
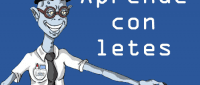
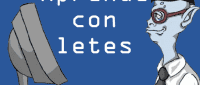
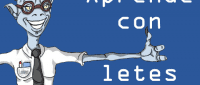
Añadir nuevo comentario