¿Sabes por qué es bueno registrarte?
Se encuentra usted aquí
Insertar referencia cruzada en Microsoft Word 365
Lo que nos ocupa hoy, es insertar una referencia cruzada. Lo cierto es que si no sabemos lo que es, no tiene mucho sentido que la insertemos en ningún documento, de forma que vamos primero a comprender para qué sirve y qué es, una referencia cruzada.
Una referencia cruzada es lo que utilizamos cuando queremos hacer alusión a una información o a un dato, que seguramente nos ayude a comprender de una forma más sencilla lo que estamos explicando. Los que estudiamos hace tiempo, recordaremos el típico “Véase figura x” que aparecía en los libros de texto. ¡Eso es, una referencia cruzada!.
 ¡Cuidado!, la referencia cruzada no es la panacea, ni mucho menos. Es decir, si necesitamos hacer alusión a otra información, se puede hacer de otras formas, ya que la referencia cruzada tiene una peculiaridad, que en mi opinión, es un inconveniente.
¡Cuidado!, la referencia cruzada no es la panacea, ni mucho menos. Es decir, si necesitamos hacer alusión a otra información, se puede hacer de otras formas, ya que la referencia cruzada tiene una peculiaridad, que en mi opinión, es un inconveniente.
Esa peculiaridad a la que me refiero es la siguiente, si en un texto relacionado con las temperaturas de Madrid, Valencia y Sevilla, queremos hacer una referencia cruzada a una tabla que ilustre los valores de temperaturas de esas ciudades, la tabla debe llamarse como queramos que sea la referencia. Esto quiere decir que si la tabla se llama “temperaturas”, cuando insertemos la referencia cruzada, por ejemplo “véase la tabla de temperaturas anexa”, lo que aparecerá como referencia cruzada será “véase Temperaturas 1”, ya que Temperaturas es como hemos llamado a nuestra tabla, y el número, se numera automáticamente. Como dije antes, igual que en los libros de texto.
Aunque voy a explicar hoy cómo realizar referencias cruzadas, te aconsejo fervientemente que previamente leas y comprenda los artículos insertar marcadores e insertar hipervínculos que publiqué anteriormente.
Las referencias cruzadas se utilizan generalmente para referenciar tablas, gráficos o imágenes. en nuestro ejemplo, insertaremos una imagen. Para ello, pulsamos sobre Imágenes, en la pestaña insertar.
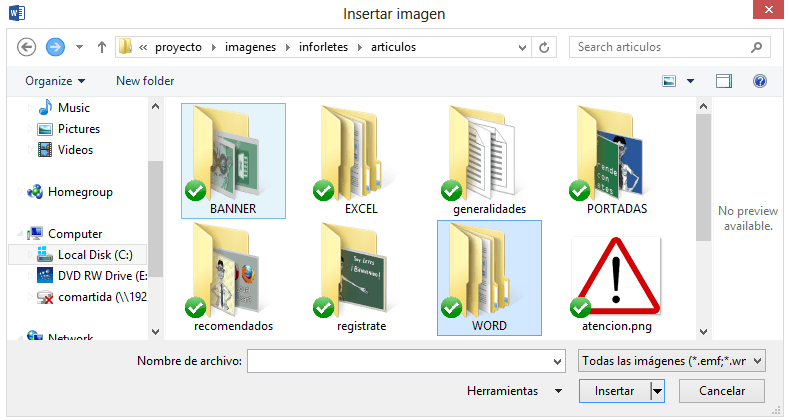
En la ventana que aparece buscamos la imagen que queremos insertar, dentro de nuestro equipo. Una vez localizada, hacemos doble clic sobre ella, o un clic y pulsamos insertar.
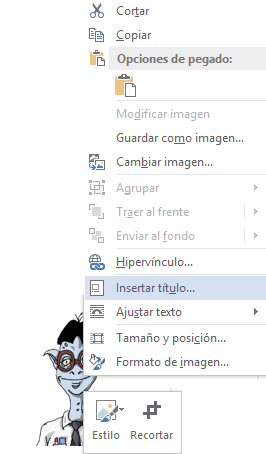
yo, por ejemplo he insertado una foto de carnet de Letes. Si pulsamos con el botón derecho sobre la imagen insertada, aparecer el siguiente menú:
donde pulsamos sobre “Insertar título”. Y aparecerá la siguiente ventana:
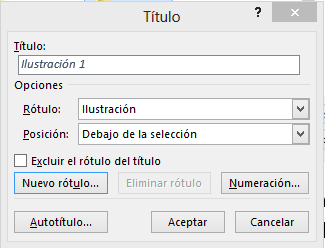
Donde pone “Titulo”, se muestra cómo se verá cuando insertemos la referencia cruzada.
La etiqueta “Rótulo” es el nombre que ponemos a la refer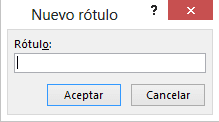 encia cruzada. Microsoft Word te da algunos por defecto, aunque tú, puedes cambiarlo. Para hacerlo pulsa sobre “Nuevo Rótulo” y en la siguiente ventana escribe cómo quieres que se vea en la imagen. En mi ejemplo yo la he llamado “Foto Letes” y pulsa sobre “Aceptar”.
encia cruzada. Microsoft Word te da algunos por defecto, aunque tú, puedes cambiarlo. Para hacerlo pulsa sobre “Nuevo Rótulo” y en la siguiente ventana escribe cómo quieres que se vea en la imagen. En mi ejemplo yo la he llamado “Foto Letes” y pulsa sobre “Aceptar”.
Ten en cuenta que la siguiente imagen que insertes con el mismo rótulo, se guardará como el nombre del rótulo y su numeración a continuación. Foto Letes 1, Foto Letes 2, Foto Letes n.
Si has seguido los pasos hasta ahora, verá como la imagen se ve así ahora:
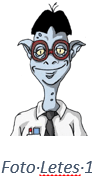
Esto ocurre porque Word nos muestra el nombre del objeto insertado. Ahora, sólo nos queda insertar la referencia cruzada a la imagen “Foto Letes”.
Para hacerlo, nos situamos en el lugar del documento desde el cuál queremos hacer referencia a la imagen.
Si queremos que se muestre un texto como “Vease la Foto Letes 1”, lo que tendremos que hacer sería escribir únicamente “Vease la “ (Fíjate que he puesto un espacio después de “la”), ahora, vamos a la pestaña Insertar, en el grupo “Vínculos”, pulsamos sobre ![]() .
.
Y veremos una ventana en la que puedes elegir el tipo de objeto al que vas a hacer la referencia. En el desplegable “Tipo”, encontrarás el nombre que pusiste antes a la imagen.
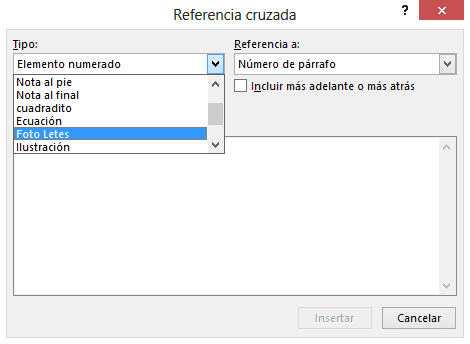
Seleccionamos el Tipo Foto Letes y se listarán todas las imágenes de ese tipo. En mi caso, como he introducido una única imagen con el rótulo Foto Letes, solo aparecerá listada una, Foto Letes 1. Y eso, será lo que veremos en el lugar dónde hemos insertado la referencia cruzada.
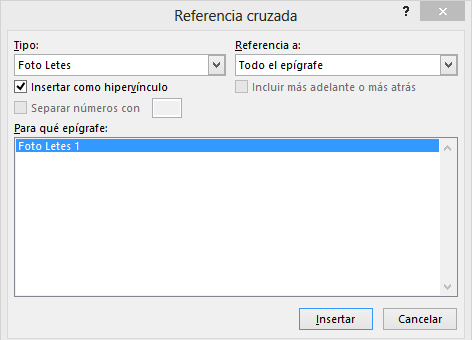
Al situarnos sobre la referencia cruzada “Foto Letes 1”, aparecerá un title como el siguiente,indicándonos que si presionamos el botón Control de nuestro teclado y hacemos 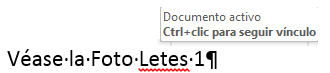 un click en la referencia cruzada, directamente nos llevará a la página donde se encuentra la imagen que introducimos antes, llamada foto Letes 1.
un click en la referencia cruzada, directamente nos llevará a la página donde se encuentra la imagen que introducimos antes, llamada foto Letes 1.
Pues ahora solo queda practicar mucho, para que no te quede ninguna duda!.
Buena suerte.


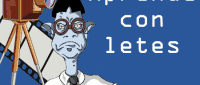
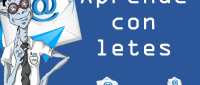
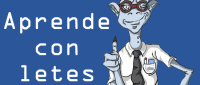
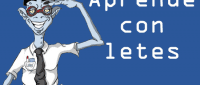
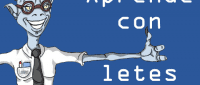
Añadir nuevo comentario