¿Sabes por qué es bueno registrarte?
Se encuentra usted aquí
Crear estilos sencillos en Microsoft Word 365
Vamos a tocar uno de los temas que a mi juicio, son más interesantes. La creación de estilos. Antes de nada, deberíamos saber qué es un estilo y en qué afectan en el documento.
Podemos definir Estilos como una serie de modificaciones personalizadas que le dotan de una apariencia distinta a un texto. Pero cuidado, los estilos influyen también en cómo maneja Microsoft Office ese contenido.
Por ejemplo, a la hora de utilizar hipervínculos, podemos dar como destino una parte del documento con un estilo.
Antes de comenzar, debemos hacernos la siguiente pregunta, ¿para qué crear un estilo? La respuesta es bien sencilla. En muchas ocasiones nos encontramos con que queremos resaltar una parte del texto, en más de una ocasión. Además, es muy probable que busquemos hacerlo de forma original y no encontremos ningún estilo predefinido que se adecúe a lo que queremos hacer. Un ejemplo de este caso, puede ser una alerta acerca de algo en nuestro contenido, como la que muestro a continuación:

Vamos a crear un estilo.
Como casi todo en informática, podemos hacerlo de varias formas. Yo os enseñaré la que a mi juicio es más sencilla. Todo lo necesario para crear un estilo se encuentra en la pestaña de inicio de Microsoft Word. Te recomiendo que si no la conoces, leas el artículo Pestaña inicio en Microsoft Word.
Si ya la estas familiarizado con ella, vamos a empezar.
En esta imagen se muestran los estilos que vienen por defecto en Microsoft Word 365:
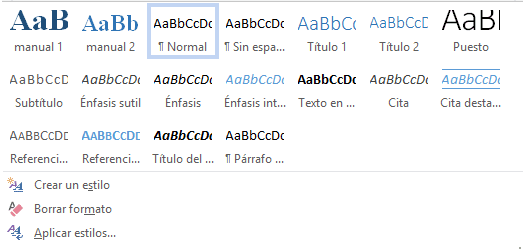
Como puedes observar, el estilo que vamos a crear no se encuentra en la lista y tampoco hay alguno parecido. No te preocupes porque es muy sencillo.
Lo primero que haremos será escribir el texto que resaltar. En nuestro ejemplo, “Atención: Crear estilos es fácil y muy útil.”
Una vez hecho esto, lo seleccionamos y vamos a recuadrarlo, utilizando el botón ![]() que se encuentra en la pestaña de inicio, en el grupo Párrafo. Cuando desplegamos este botón, seleccionamos
que se encuentra en la pestaña de inicio, en el grupo Párrafo. Cuando desplegamos este botón, seleccionamos ![]() y nuestro texto, quedará de esta forma:
y nuestro texto, quedará de esta forma:
![]()
Ahora, vamos a cambiar el grosor de la línea del recuadro y el color de la línea. Para lo cual, con la línea de texto seleccionada, desplegamos de nuevo el botón ![]() y seleccionamos
y seleccionamos ![]() .Se abrirá la siguiente ventana en la que seleccionaremos:
.Se abrirá la siguiente ventana en la que seleccionaremos:
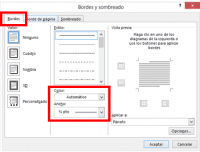 Ahora Se abrirá la siguiente ventana en la seleccionaremos e El color Gris (para este ejemplo) en el desplegable de “Color” y 3 en el desplegable llamado “Ancho”
Ahora Se abrirá la siguiente ventana en la seleccionaremos e El color Gris (para este ejemplo) en el desplegable de “Color” y 3 en el desplegable llamado “Ancho”
Recuerda que ambos desplegables se encuentran en la pestaña “Bordes”, de la ventana que vemos. Nuestro texto, se verá ahora de esta forma.
![]()
Nuestro siguiente paso será colorear de rojo el interior del cuadro. Para eso, seleccionaremos la línea de texto con bordes y elegiremos el color que queramos haciendo clic en el botón ![]() que se encuentra en la barra de inicio, en el grupo Párrafo, junto al botón de los bordes.
que se encuentra en la barra de inicio, en el grupo Párrafo, junto al botón de los bordes.
¡Bravo!, ya tienes tu estilo prácticamente terminado. Ahora, pondremos el texto en Negrita y de color Blanco. Recuerda que para poner negrita tienes que seleccionar la línea y teclear la combinación Ctrl+N y el color, (con la línea seleccionada) lo elegimos del desplegable de color del texto ![]() , que se encuentra la pestaña de Inicio, en el grupo Fuente.
, que se encuentra la pestaña de Inicio, en el grupo Fuente.
Bueno, esto casi está. Lo que nos queda es con la línea de texto seleccionada, mover la sangría derecha ![]() situada en la regla hasta adecuar el tamaña del cuadro al que deseemos.
situada en la regla hasta adecuar el tamaña del cuadro al que deseemos.
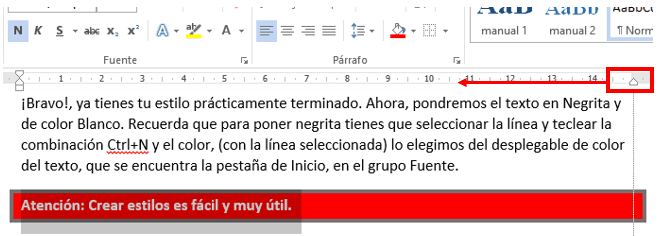
Y ahora, guardar nuestro trabajo como “Estilo Propio”. Para esto,

Seleccionaremos la línea a la que le hemos aplicado todos los cambios y desplegando el botón de estilos, seleccionaremos la opción “Crear un Estilo”:
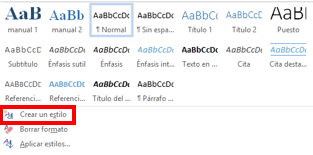
Aparecerá la siguiente ventana, en la que pondremos el nombre “Atención”
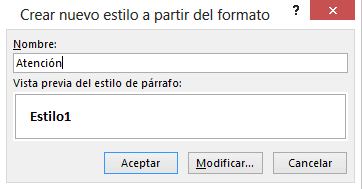
y si nos fijamos ahora en la pestaña de inicio en el grupo de Estilos, veremos nuestro estilo “Atención” disponible para usarse.



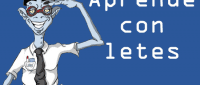
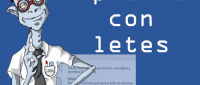
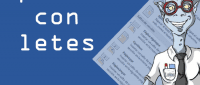
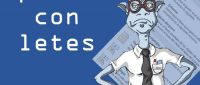
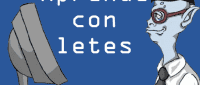
Añadir nuevo comentario