¿Sabes por qué es bueno registrarte?
Se encuentra usted aquí
Fórmulas de texto en Excel 365
Aunque es cierto que en Excel, existe un editor de fórmulas, también contamos con el texto predictivo que te va indicando las fórmulas que existen dentro de la herramienta y ésta, es una ayuda más interesante que el editor.
No es que me posicione en contra del editor de fórmulas, pero la verdad, si queremos ser serios y estamos vendiendo que conocemos Excel y lo hemos aprendido, no tiene sentido utilizar esta ayuda. Todo lo que vamos a ver requiere un poco de esfuerzo por tu parte, ya que tendrás que utilizar estas fórmulas unas cuantas veces para que te familiarices con ellas.
El asunto que abordamos hoy son las fórmulas de texto. Estas fórmulas nos sirven cuando trabajamos con textos, dentro de Microsoft Excel. Esto es bastante común ya que en cualquier empresa existen listados e informes que contienen listados de usuario, empresas, mails, etc.
 Recuerda que todas las fórmulas deben comenzar con el signo “=” y que los argumentos de la formula, se separan por puntos y comas “;”.
Recuerda que todas las fórmulas deben comenzar con el signo “=” y que los argumentos de la formula, se separan por puntos y comas “;”.
También es importante que recuerdes que podemos hacer referencia a la celda con la que queremos trabajar, mediante coordenadas. Columnas son Letras y filas, son Números.
Fórmulas de texto
Las fórmulas más usadas para manejar textos, son sin duda estas:
Derecha e Izquierda. Son exactamente iguales, pero cambia el punto desde el cual comienzo a extraer. Desde la derecha o desde la izquierda.
DERECHA. Sirve para extraer una cantidad de caracteres determinada, comenzando desde la derecha del texto. Se escribe así: =DERECHA(texto; cantidad a extraer)
En el siguiente ejemplo extraemos 10 caracteres, desde la derecha.

IZQUIERDA. Sirve para extraer una cantidad de caracteres determinada, comenzando desde la izquierda del texto. Se escribe así: = IZQUIERDA(texto; cantidad a extraer)
En el siguiente ejemplo extraeremos 10 caracteres desde la izquierda.
ESPACIOS: A menudo, nos encontramos textos que tienen espacios en blanco entre medias. Esto es muy frecuente, sobre todo cuando trabajamos con listados. Para quitarlos, utilizamos esta fórmula: =ESPACIOS(Texto a formatear).
En el siguiente ejemplo, limpiamos los espacios en blanco sobrantes de la celda A6
EXTRAE. Es muy frecuente que necesitemos extraer una cantidad de caracteres de un texto pero no desde el principio (izquierda) o desde el final del mismo (Derecha). Para eso, utilizaremos esta fórmula. =EXTRAE(del texto; comienza en carácter; cantidad a extraer)
En el siguiente ejemplo, extraeremos 10 caracteres, desde la posición 4 (incluída esta).
LARGO. Nos cuenta la cantidad de caracteres de un texto. Se escribe así: =LARGO(texto)
MAYUSC. Convierte un texto en mayúsculas. Se utiliza así: =MAYUSC(texto)
MINUSC. Convierte un texto en minúsculas. Se utiliza así: =MINUSC(texto)
NOMPROPIO. Convierte el texto seleccionado en formato de Nombre Propio. Esto quiere decir que pondrá la primera letra de cada palabra en Mayúsculas, manteninendo el resto en Minúsculas.
CONCATENAR. Esta función une dos o más cadenas de texto. Seescribe así, =CONCATENAR(texto 1; texto2;…….) los puntos suspensivos representan que podemos seguir añadiendo texto, o referencias a las celdas que lo contienen. Veamos un ejemplo:
 Concatenar tiene un particularidad, y es que se puede utilizar de forma abreviada. Sería de esta forma: (texto 1)&(texto 2)&(…) Es decir, podemos unir diferentes textos con tan solo poner un “&” entre ellos y sin necesidad de utilizar “CONCATENAR”.
Concatenar tiene un particularidad, y es que se puede utilizar de forma abreviada. Sería de esta forma: (texto 1)&(texto 2)&(…) Es decir, podemos unir diferentes textos con tan solo poner un “&” entre ellos y sin necesidad de utilizar “CONCATENAR”.
Pongo un ejemplo para verlo más claro.
Como puedes ver, el resultado es el mismo. Únicamente cambia la forma de utilizar la función, ya que una de ellas es bastante más cómoda.
NOTA: Si nos fijamos en el resultado de las fórmulas, observaremos que entre inforletes y aprendo, no hay espacio en blanco. Esto es porque hemos unido las celdas sin tener en cuenta que falta ese espacio.
Para que quede correctamente escrito, debemos añadir en la función concatenar el espacio en blanco, entre comillas: “ “ de forma, que la función tendrá un argumento más que sería el espacio. Mira ahora como quedaría correctamente:
Pues ahora, solo queda que comiences a practicar.
¡Ánimo!





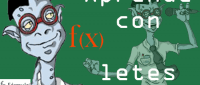
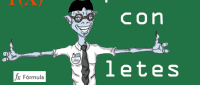
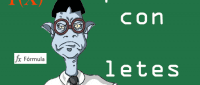
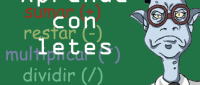
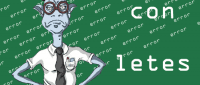
Añadir nuevo comentario