¿Sabes por qué es bueno registrarte?
Se encuentra usted aquí
SI.ERROR en Microsoft Excel 365
Microsoft Excel te puede devolver generalmente 2 cosas. Valores, resultado de una función o Errores. En el caso de tener errores, lo ideal es trabajarlo para que no aparezcan de forma visible y que nadie sepa que una función en cuestión, es errónea o maneja datos incorrectos.
Realmente es muy sencillo manejar los errores de Excel, tan solo hay que saber cómo. En el artículo anterior, hable sobre las funciones Hallar y Encontrar, anidadas en las funciones Izquierda y Derecha. El ejercicio consistía en separar un listado de nombres y apellidos de clientes, en distintas columnas
¿Qué ocurriría si no todos los clientes tuvieran los dos apellidos? Pues que Microsoft Excel nos daría un error. Para que esto no ocurra, tan solo debemos utilizar una sencilla fórmula, estoy hablando de SI.ERROR (iferror en inglés).
Esta fórmula está dentro de las lógicas, pero la explico a parte porque realmente funciona al revés. O con una particularidad que por lo general, cuesta entender cuando no eres un “pro” de Excel. Vamos a verla:
Función SI.ERROR
![]()
Como puedes observar, se compone de dos argumentos:
La función que se evalúa: Puede ser cualquier función o prueba. Se evaluará y si no falla, se mostrará directamente el resultado.
Qué hacer si falla: Lo que se quiere mostrar en el caso de que la función evaluada de error.
Veamos el resultado del artículo anterior, pero habiendo quitado apellidos para que falle:
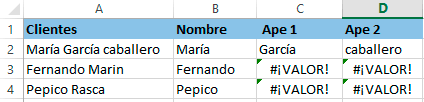
Observa que en las Celdas C3, D3, C4 y D4 se muestra #VALOR. Esto quiere decir que las funciones utilizadas en esas celdas, no tienen un resultado positivo. Están dando Error. En este ejemplo, utilizamos la siguiente fórmula para extraer el primer apellido:

La manera de ampliarla con la función SI.ERROR sería esta:
![]()
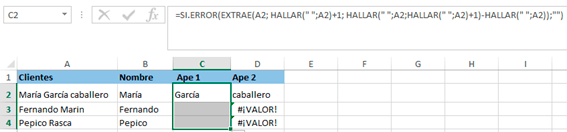
Observa que en el caso de que de error, hemos puesto en la fórmula un espacio en blanco (“ “). De forma que así, quitamos el típico error #VALOR!
Ahora, vamos a hacerlo en la siguiente celda, D2. Es igual de sencillo. Recuerda que la fórmula inicial es:
![]()
Y ahora, con el SI.ERROR, quedará así:

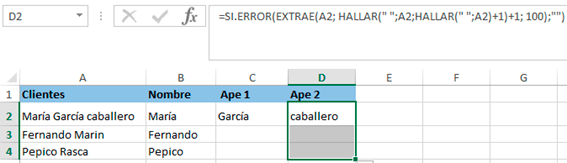
Ahora, como ves, en la siguiente imagen podríamos poner un texto de error, en vez del espacio en blanco. En este ejemplo he puesto “NO TIENE”.
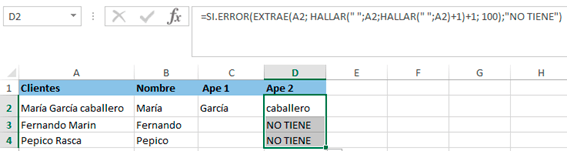
Ahora, como siempre. A practicar.


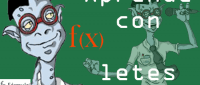
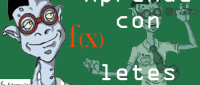
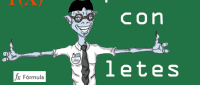
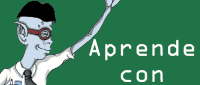
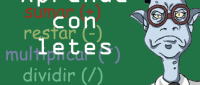
Añadir nuevo comentario