¿Sabes por qué es bueno registrarte?
Se encuentra usted aquí
Insertar imágenes en Microsoft Word 365
Hoy abordamos un tema de lo más sencillo. Insertar imágenes en Word. A pesar de su sencillez y para aprenderlo desde el principio, debemos tener en cuenta algunas cosas que en muchas ocasiones damos por sabidas cuando no es así realmente.
Las imágenes se pueden insertar de dos formas, Insertándolas como tal o pegándolas, si es que las tenemos copiadas. ¿Cuál de las dos formas usar?, dependerá de ti, aunque yo te enseñaré como hacerlo Insertándolas desde el menú Insertar.
 En nuestro documento de Word, vamos a la pestaña insertar y veremos el grupo Ilustraciones, como se muestra a la izquierda.
En nuestro documento de Word, vamos a la pestaña insertar y veremos el grupo Ilustraciones, como se muestra a la izquierda.
Fíjate que puedes insertar varios tipos de Ilustraciones. Vamos a ver primero que son cada una de ellas, para ver su utilidad futura.
- Imágenes. Nos permite Insertar imágenes que hemos guardado previamente.
- Imágenes en línea. No da la opción de elegir imágenes del catálogo Online de Microsoft Office y buscadores online. Si estás registrado con tu usuario de Microsoft, también tienes la posibilidad de acceder a imágenes de tus redes sociales.
- Formas. Son las típicas formas de Microsoft Word. Están bien porque puedes personalizarlas como quieras, van desde la línea horizontal hasta cualquier tipo de flecha, pasando por corazones, circulitos, emoticonos, etc.
- SmartArt. Se utilizan para crear Diagramas de flujo, en base a un diseño dado por Microsoft. Tienes gran variedad de ellos y lo cierto es que su uso es muy intuitivo.
- Gráfico. Puede ser que necesites insertar una gráfica en el documento en el que estás trabajando. Word te permite hacerlo y para ello, te abre una hoja Excel automáticamente en la introducir los valores necesarios.
- Captura. Esto es una novedad del Offfice 2013 o 365. Aunque todos hemos usado alguna vez el famoso Paint para capturar la pantalla y retocarla después, eso ya, no será necesario. Desde que salió Windows7, todos los Windows tienen una herramienta que se llama recortes. Además, el Nuevo Office la integra automáticamente en lo que denomina captura. Nos permite capturar una ventana, la pantalla entera o una parte que selecciones.
Seguimos insertando nuestra imagen. Estábamos en la pestaña Insertar y ahora haremos clic sobre el botón Imágenes. Veremos la siguiente ventana,
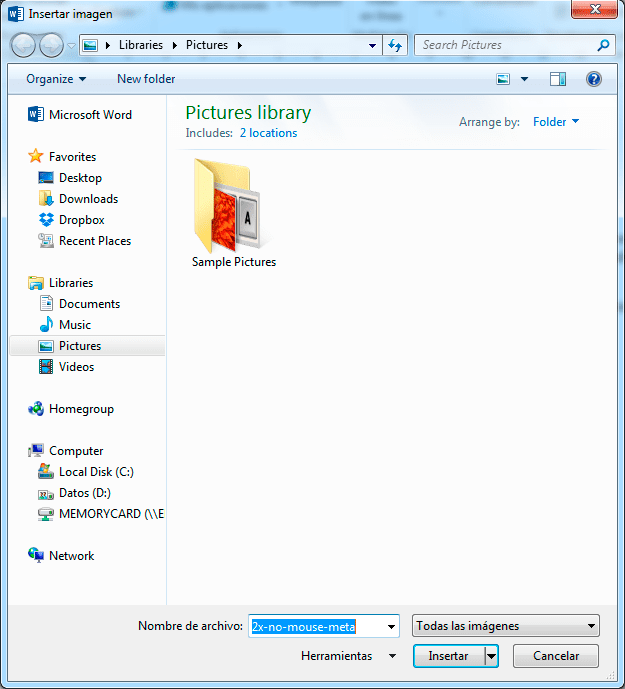
En la que como puedes observar, tenemos un buscador. Tienes que buscar la imagen que deseas insertar en el documento y pulsar sobre Insertar, o darle doble clic a la imagen seleccionada.
De esta forma, está insertada la imagen. Ahora, vamos a ver cómo puedo trabajar con ella una vez insertada. Lo normal es que la imagen se inserte donde estaba el cursor y puede ser que nuestra intención sea cambiarla de posición, o de tamaño.
¿Qué puedo hacer con una imagen en Word?
Una vez insertada la imagen, vamos a hacer clic con el botón derecho del ratón sobre ella. Lo que pretendemos es que nos muestre un menú con las distintas operaciones que podemos realizar cobre ella.
 Recuerda que al pulsar la imagen, aparece una pestaña nueva llamada Formato. Esto lo expliqué en el artículo “Pestañas inteligentes en Microsoft Word 365”.
Recuerda que al pulsar la imagen, aparece una pestaña nueva llamada Formato. Esto lo expliqué en el artículo “Pestañas inteligentes en Microsoft Word 365”.
Si hemos hecho clic con el botón derecho del ratón, veremos el siguiente menú:
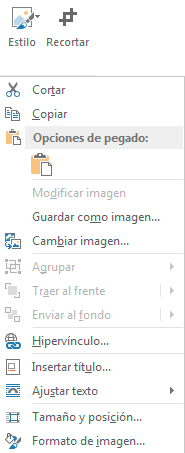 En el que se nos lista todo lo que podemos hacer con este objeto.
En el que se nos lista todo lo que podemos hacer con este objeto.
Vamos bajando desde arriba, para ver todas las opciones.
Estilo. Nos ofrece cambiar el estilo rápido de la imagen. Esto es muy útil ya que nos cambia el diseño de la fotografía por completo.
Recortar. Podemos ajustar un marco de la imagen que queramos mantener, y que se elimine el resto.
Vamos a verlo a continuación: He insertado un coala, y lo he recortado, al lado. También le he cambiado el diseño.
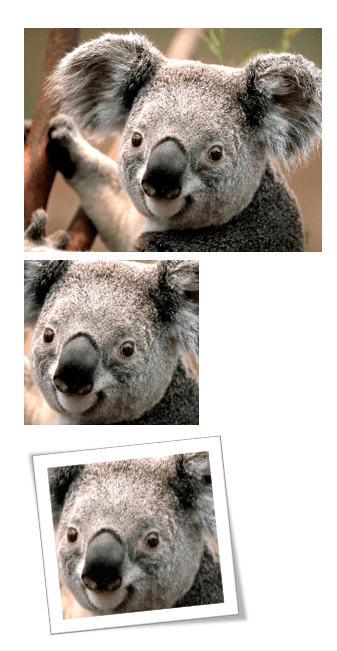
Todo esto, con tan solo 4 clics. ¿útil verdad? Bien, sigamos entonces con el resto del menú.
Guardar como imagen. Quisiéramos guardar la imagen retocada, podríamos hacerlo haciéndole clic sobre esta opción y en la ventana que se abre, indicándole dónde guardarla y el nombre que le quieres poner.
Cambiar imagen. Puede ocurrir que no te guste la imagen que has colocada. No tienes porqué eliminarla y comenzar de nuevo, puedes directamente cambiarla desde aquí.
Hipervínculo. Ahora que estamos conectados a las redes sociales todo el tiempo, puede ser que quieras incluir el icono de tu alguna red social y que al pulsarla, se te abra el navegador con la dirección web que necesites. Puedes incluir cualquiera de los 4 tipos de hipervínculos que Word te permite, desde esta opción.
Insertar Título. Los títulos son necesarios sobre todo cuando queremos trabajar con índices de imágenes, referencias cruzadas o marcadores e hipervínculos dentro de nuestro documento.
Ajustar texto. Es muy probable que necesites posicionar texto alrededor de la imagen. Al pulsar sobre esta opción te indica varias posibilidades. Por ejemplo te permite poner el texto sobre y debajo de la imagen, a los lados o alrededor. También situar la imagen detrás del texto, etc.
Tamaño y Posición. Aunque puedes cambiar el tamaño de la imagen con los puntos de ajuste que aparecen cuando la seleccionas, a veces necesitamos que todas las imágenes sean iguales. Eso lo hacemos desde esta opción. También tienes la posibilidad de modificar la posición, aunque las opciones son prácticamente las mismas que en el botón anterior.
Formato de imagen. Con este botón accedemos a las 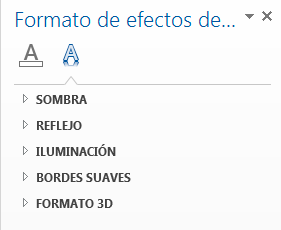 propiedades de la imagen, en un formato distinto. Este menú prefiero que seas tú, quien lo abra y juegue. Descubrirás que puedes hacer muchas cosas ya que tiene un sinfín de posibilidades. Desde poner sombras y reflejos hasta cambiar la iluminación de la imagen.
propiedades de la imagen, en un formato distinto. Este menú prefiero que seas tú, quien lo abra y juegue. Descubrirás que puedes hacer muchas cosas ya que tiene un sinfín de posibilidades. Desde poner sombras y reflejos hasta cambiar la iluminación de la imagen.
 Cuidado! Estamos trabajando en Microsoft Word, que como sabes es un editor de textos. No creas que puedes hacer grandes retoques ya que no es así.
Cuidado! Estamos trabajando en Microsoft Word, que como sabes es un editor de textos. No creas que puedes hacer grandes retoques ya que no es así.
Con lo que has aprendido hoy, ya puedes insertar cualquier tipo de imagen y defenderte en este campo dentro de Microsoft Word.


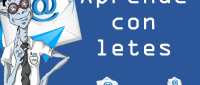
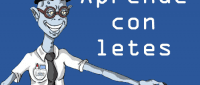
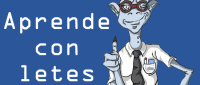
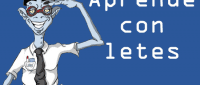
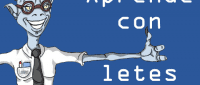
Añadir nuevo comentario