¿Sabes por qué es bueno registrarte?
Se encuentra usted aquí
Insertar Tabla en Microsoft Word 365
Cuando necesitamos crear tablas en Word, debemos tener en cuenta una cosa. “Es más sencillo unir que dividir”. Lo que os digo, puede que sea una obviedad pero en el momento en el que creamos tablas un poco más complejas de lo normal, lo que os he dicho es una máxima que no debemos olvidar.
Vamos a ello, a insertar una tabla y darle formato de forma que veamos que hasta las tablas que pueden parecernos más complejas, son sencillas, siempre que sepas como hacerlas.
En nuestro ejemplo, vamos a crear una tabla como la que veis a continuación:
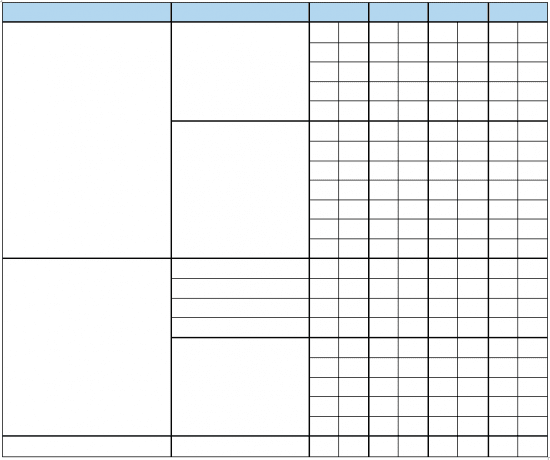 Antes de nada, debemos tener claro qué queremos hacer y sus pequeñas peculiaridades. En nuestro caso, la tabla se compone de celdas de distintos tamaños y agrupaciones. Además, hay algunas líneas que están resaltadas. Lo primero que necesitamos es saber cuántas columnas y cuantas celdas necesitamos. Para ello, contaremos cuantas filas existen en la columna que tenga más filas. En nuestro caso, serán 23. Igualmente, veremos cuál es la fila con más columnas y contaremos cuantas columnas son. En nuestro ejemplo, 10.
Antes de nada, debemos tener claro qué queremos hacer y sus pequeñas peculiaridades. En nuestro caso, la tabla se compone de celdas de distintos tamaños y agrupaciones. Además, hay algunas líneas que están resaltadas. Lo primero que necesitamos es saber cuántas columnas y cuantas celdas necesitamos. Para ello, contaremos cuantas filas existen en la columna que tenga más filas. En nuestro caso, serán 23. Igualmente, veremos cuál es la fila con más columnas y contaremos cuantas columnas son. En nuestro ejemplo, 10.
Ahora, sabiendo que necesitamos insertar una tabla de 23 filas por 10 columnas, podemos insertarla en nuestro documento. Para hacer esto, debemos ir a la pestaña insertar y desde aquí, seleccionar el botón Tabla. Cuando se despliega, pulsaremos sobre ![]() y nos aperecerá la siguiente ventana.
y nos aperecerá la siguiente ventana.
Ya hemos dicho que necesitamos 10 columnas y 23 filas. Modificamos estos valores y ahora si, pulsamos sobre aceptar.
Ya tenemos nuestra tabla insertada en Microsoft Word. Ahora nos queda lo más divertido. Darle formato.
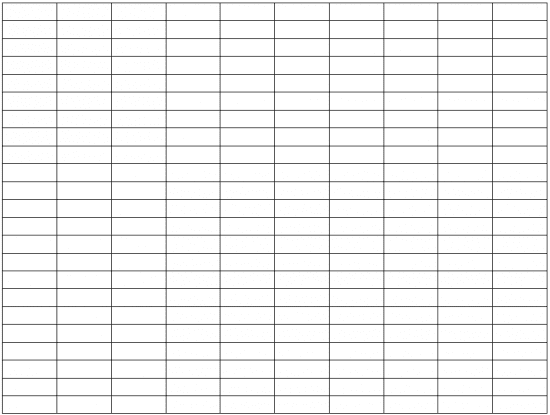 Tenemos que fijarnos en ta tabla que tenemos de ejemplo, en la parte de la cabacera:
Tenemos que fijarnos en ta tabla que tenemos de ejemplo, en la parte de la cabacera:

Cuando trabajamos con tablas, es aconsejable trabajar de derecha a izquierda. Al menos en la mayoría de los casos.
La primera fila será cabecera y tiene un color de fondo azul. Bien, seleccionamos la fila entera y nos situamos en la pestaña de Diseño, (esta es una de las pestañas inteligentes de las que hablamos en el artículo “pestañas inteligentes en Microsoft Word”) y dentro de esta pestaña, sobre el botón Sombreado:
 Se desplegará una paleta de colores, en la que seleccionarás el que te más te guste. Para nuestro ejemplo, un azul clarito.
Se desplegará una paleta de colores, en la que seleccionarás el que te más te guste. Para nuestro ejemplo, un azul clarito.
Una vez hecho esto, vamos a comenzar a trabajar las celdas. Las celdas pueden dividirse y combinarse (juntarse). Cuando dividimos celdas, es muy frecuente que nos aparezcan errores en la tabla. Columnas descolocadas o líneas raras. Lo mejor para trabajar siempre es combinar, en vez de dividir. Por esa razón, hemos contado las filas y columnas con mayor número de elementos, para ir combinando y de esa forma, evitar problemas.
Empezando por la derecha de la tabla y fijándonos en la segunda fila, vemos que tenemos que ir uniendo de dos en dos, las celdas de la primera fila. Para hacer esto, primero selecciono las celdas que quiero unir, pulso sobre una de ellas una vez con el
botón derecho y el menú que aparece, selecciono ![]() .
.
El resultado de esta operación será el siguiente:

Debemos repetir este paso todas las veces que necesitemos, seleccionando ahora las siguientes celdas a combinar.
Una vez que tengamos hecho esto con la cabecera, vamos a hacer exactamente lo mismo con la segunda y primera columna. La única diferencia es que ahora, en vez de combinar celdas de una misma fila, lo haremos con celdas de una misma columna, como muestro a continuación: 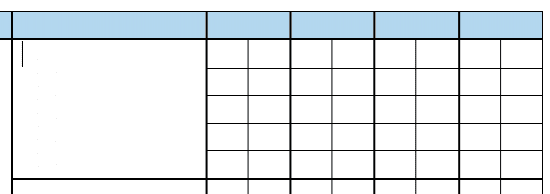
Contando desde la derecha, será la columna número nueve, y contendrá cinco filas. Debemos seleccionar las cinco filas de esa columna y al igual que antes, pulsar con el botón derecho y seleccionar ![]() .
.
Debes hacer esta operación, hasta dejar las celdas como en la tabla de ejemplo.
Una vez hecho esto, debemos fijarnos que al hacer clic sobre la tabla hay varias cosas que cambian en nuestra pantalla. Una de ellas son las reglas que aparecen a la derecha y sobre nuestra tabla y otra, las herramientas de tabla que ya hemos tocado para cambiar el color del sombreado.
La regla que tienes justo debajo de la cinta de opciones, te marca en gris, la línea de las columnas de la tabla y en blanco, el tamaño de la celda. Para ajustar el tamaño, situaremos el ratón sobre el cuadradito gris, y arrastraremos con el botón izquierdo del ratón presionado, hasta conseguir el ancho deseado de esa columna.
Tu misión ahora es la de cambiar el tamaño de las columnas, para que se parezcan lo máximo posible a nuestra tabla ejemplo.
Lo último que nos queda ya, es resaltar las líneas necesarias. Este paso es muy sencillo, para ello debemos situarnos en la tabla y cuando aparecen las “Pestañas Inteligentes”, sobre la de Diseño, pulsamos sobre el botón “Estilo de borde”, y aquí elegimos el estilo que más nos guste.
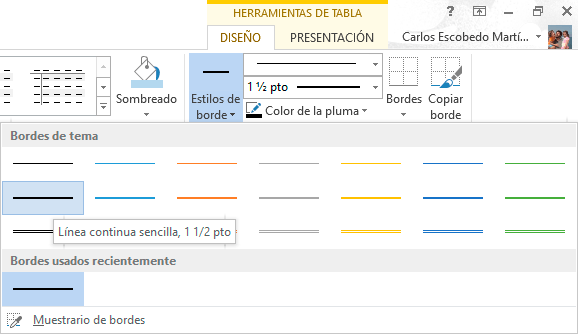
Comprobarás que el cursor cambia y tiene ahora una forma de pluma. Tendrás que trazar una línea sobre la línea que quieras remarcar. Es como si con un bolígrafo, la pintaras a mano. Exactamente igual.
Con esto, hemos terminado. Ahora solo queda que practiques, juegues y aprendas a insertar y editar tablas.


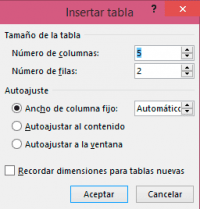
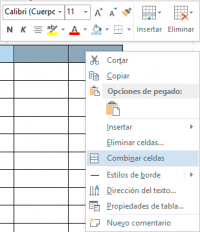

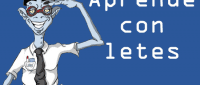
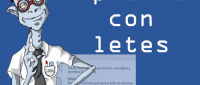
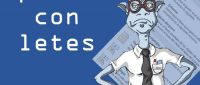
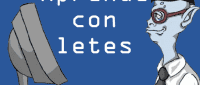
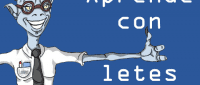
Añadir nuevo comentario