¿Sabes por qué es bueno registrarte?
Se encuentra usted aquí
Renombrar rangos en Excel 365
Renombrar rangos en Excel 365
Como ya sabes, para trabajar en Excel es imprescindible utilizar referencias a celdas y como son, a rangos de datos. En ocasiones necesitamos realizar operaciones sobre más de un dato al mismo tiempo, utilizando rangos de datos compuestos por múltiples celdas. A la hora de realizar una función en Excel, es muy importante que tengamos claro con qué estamos trabajando y qué celdas se utilizan en cada fórmula. Si no tenemos nombres asignados a celdas o a rangos, debemos adaptarnos a trabajar con coordenadas.
Trabajar con coordenadas no es malo, aunque se complica bastante nuestra labor. Para evitar esto, Excel nos da la posibilidad de renombrar esos datos de forma legible, para los identifiquemos claramente. Vamos a hacer un ejemplo, para poder verlo mejor:
En el ejercicio de hoy, necesitamos escribir los nombres de la tabla en un formato correcto. Esto es, con las iniciales de nombres y apellidos en mayúsculas. Utilizamos la función NOMBREPROPIO(). Como sabes, debemos darle el argumento (celda/s) con las que actuar.
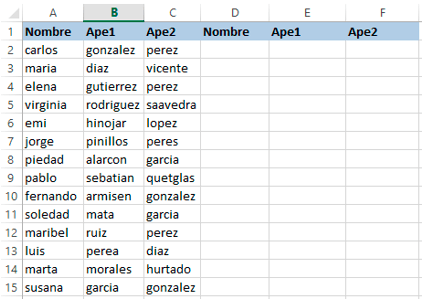
Bien, para el primer nombre (D2), la función Sería =NOMBREPROPIO(A2). Para el Apellido 1, =NOMBREPROPIO(B2) y para el apellido 3, =NOMBREPROPIO(C2). Hasta aquí, si lo hacemos funcionará correctamente. ¿Pero, es la única manera de hacerlo? ¿y la más correcta? NO. Ni es la única forma de hacer, ni desde luego es la más correcta.
Si se escribiera un “Manual de Buenas Prácticas de Excel”, una de las primeras normas, si no la primera, sería Renombrar los Datos. Vamos a ver de forma, y cómo lo utilizamos posteriormente:
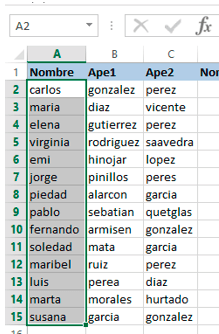
En primer lugar, seleccionaremos El rango de datos que queremos renombrar. En nuestro ejercicio, como puedes ver sería A2:A15. Una vez hecho esto, clicaremos sobre el desplegable que hay a la izquierda de la barra de fórmulas, donde se encuentran los nombres de los datos:
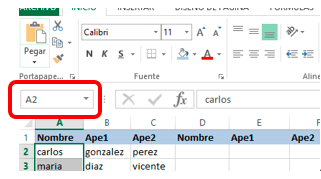
Aquí, escribiremos el nombre del rango en cuestión. N nuestro ejemplo está claro que el nombre que le asignaremos será “NOMBRE”.
Te aconsejo utilizar una metodología a la hora de renombrar, para facilitar. Por ejemplo, como hablamos de rangos de datos, puede poner siempre, “R_” delante del nombre del rango. De esta forma, El rango se llamará ”R_NOMBRE” y lo que conseguiremos de esta forma es que luego, al trabajar con ellos, Excel nos lo muestre de una forma más ordenada. Luego lo verás.
Forma correcta de nombrar que te propongo:
- Utilizar siempre Mayúsculas.
- Poner siempre delante del nombre del rango “R_” (es un guión bajo)
- Utiliza nombres intuitivos.
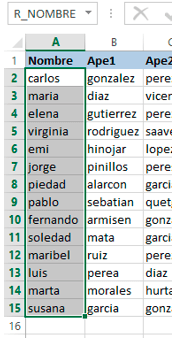
Una vez hecho esto, Hemos terminado de renombrar el rango. Como puedes ver, es muy fácil. Ahora, haremos lo mismo para los Ape1 y Ape2.
Cuando lo tengas hecho, verás que las fórmulas a utilizar ahora son mucho más sencillas e intuitivas. Además, si ha seguido mi consejo a la hora de renombrar los datos, la ayuda de escritura de Excel te facilitará un listado de tus rangos, de forma que no tienes por qué escribirlos del todo, podrás clicarlos directamente:
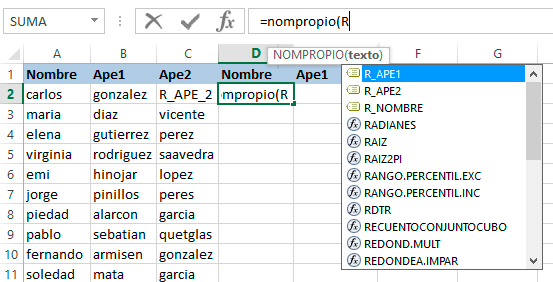
La función a utilizar por tanto, será: NOMPROPIO(R_NOMBRE), NOMPROPIO(R_APE1) y NOMPROPIO(R_APE2), sucesivamente.
Recuerda que siempre que realices trabajo de formateo de listados, como en este ejemplo, es aconsejable que utilices a parte de las funciones que necesites, la función ESPACIOS(). Posiblemente encuentres espacios en blanco que no veas, pero que están en las celdas. Esto puede ocasionarte más de un quebradero de cabeza. Si la utilizamos sería de esta forma:
ESPACIOS(NOMPROPIO(R_NOMBRE)), ESPACIOS(NOMPROPIO(R_APE1)) y ESPACIOS(NOMPROPIO(R_APE2)) sucesivamente.
¿Cómo se puede aplicar la fórmula a toda la lista?
Tienes varias opciones, una de ellas sería: hacer la función ESPACIOS(NOMPROPIO(R_NOMBRE)) en la celda D2, ESPACIOS(NOMPROPIO(R_APE1)) en la celda E2 y ESPACIOS(NOMPROPIO(R_APE2))en la celda F2.
Una vez hecho esto, selecciona las tres celdas (D2, E2 y F2) y baja la función, pinchando sobre el puntito de la esquina inferior derecha de la celda F2.
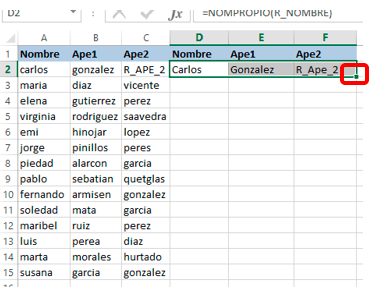

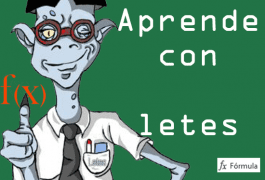
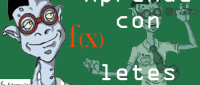
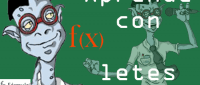
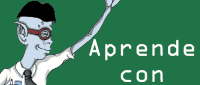
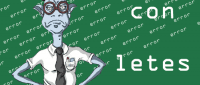
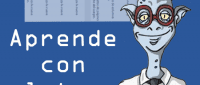
Añadir nuevo comentario